Разработка программного обеспечения человеко-машинного интерфейса локального управления доильный роботом
проекты
1.1 Область применения
Программа представляет собой программный продукт, адаптированный для работы с установкой доильной роботизированной (УДР). Областью применения программного продукта является сфера деятельности сельскохозяйственных предприятий.
Компоненты, входящие в состав Программы, доступны пользователям как приложение, установленное на панель оператора.
Все компоненты, входящие в состав Программы, построены в едином стиле и на одной технологии реализации.
1.2 Краткое описание
Программа предназначена для комплексного управления, контроля и мониторинга УДР и состояния животных для своевременного выявления отклонений и анализа потенциальных проблем для принятия решений.
Программа позволяет осуществлять контроль и управление технологическим оборудованием УДР.
1.3 Базовый функционал подсистемы «Домой»
Окно «Домой» состоит из панели «Строка состояния УДР» 1, панели «Панель быстрого доступа УДР» 2 и рабочей области «Основное информационное окно УДР» 3 (рисунок 1.3.1).
Программа представляет собой программный продукт, адаптированный для работы с установкой доильной роботизированной (УДР). Областью применения программного продукта является сфера деятельности сельскохозяйственных предприятий.
Компоненты, входящие в состав Программы, доступны пользователям как приложение, установленное на панель оператора.
Все компоненты, входящие в состав Программы, построены в едином стиле и на одной технологии реализации.
1.2 Краткое описание
Программа предназначена для комплексного управления, контроля и мониторинга УДР и состояния животных для своевременного выявления отклонений и анализа потенциальных проблем для принятия решений.
Программа позволяет осуществлять контроль и управление технологическим оборудованием УДР.
1.3 Базовый функционал подсистемы «Домой»
Окно «Домой» состоит из панели «Строка состояния УДР» 1, панели «Панель быстрого доступа УДР» 2 и рабочей области «Основное информационное окно УДР» 3 (рисунок 1.3.1).
Введение
01
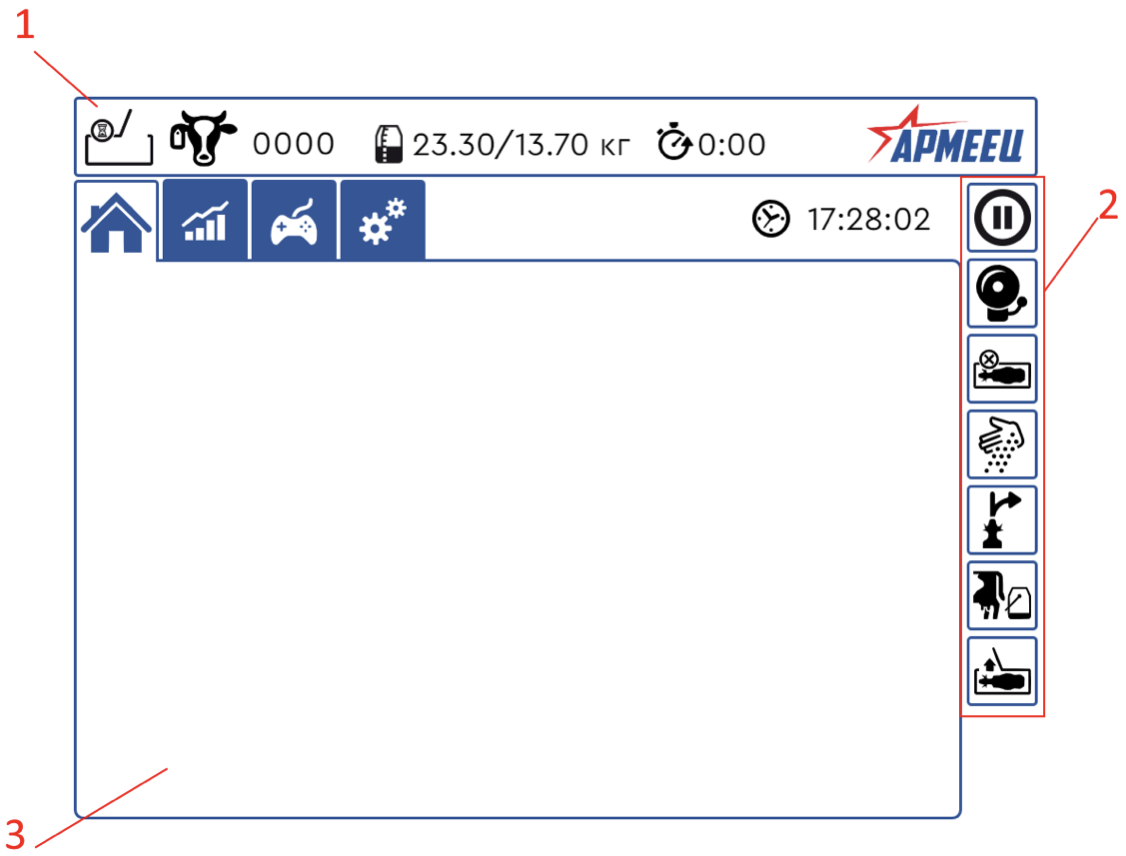
1.3.1 Панель «Строка состояния УДР»
«Строка состояния УДР» находится в верхней части основного экрана «Домой», отображается независимо от окна «Основное информационное окно УДР», разделена на 4 зоны: «Индикация состояния текущего процесса»; «Дополнительная информация»; «Время выполнения текущего процесса»; «Права доступа».
В зоне «Индикация состояния или режима работы текущего процесса» графически отображается текущее состояние или режим работы УДР.
В таблице 1.3.1.1 сведены состояния и режимы работы УДР.
«Строка состояния УДР» находится в верхней части основного экрана «Домой», отображается независимо от окна «Основное информационное окно УДР», разделена на 4 зоны: «Индикация состояния текущего процесса»; «Дополнительная информация»; «Время выполнения текущего процесса»; «Права доступа».
В зоне «Индикация состояния или режима работы текущего процесса» графически отображается текущее состояние или режим работы УДР.
В таблице 1.3.1.1 сведены состояния и режимы работы УДР.
Рисунок 1.3.1 Окно «Домой»
Таблица 1.3.1.1 Состояния и режимы работы УДР
Состояние
Пауза
Останов
Работа
Режим
Доение
Ожидание животного
Удержание животного
Промывка
Ожидание оператора
Ручная идентификация
Во время нахождения животного в боксе УДР, в зоне Дополнительная информация» отображаются:
• при доении номер животного и ожидаемый/текущий надой ;
• при холостом проходе номер животного/готовность к доению в %..
В зоне «Время выполнения текущего процесса» отображается время, прошедшее с начала выполнения УДР текущего процесса.
В зоне «Профиль» производится смена прав доступа. На кнопке отображается коммерческий логотип УДР. По нажатию на него, можно, повысить права доступа оператора, для отображения функций, недоступных для обычного пользователя.
• при доении номер животного и ожидаемый/текущий надой ;
• при холостом проходе номер животного/готовность к доению в %..
В зоне «Время выполнения текущего процесса» отображается время, прошедшее с начала выполнения УДР текущего процесса.
В зоне «Профиль» производится смена прав доступа. На кнопке отображается коммерческий логотип УДР. По нажатию на него, можно, повысить права доступа оператора, для отображения функций, недоступных для обычного пользователя.
1.3.2 Панель «Быстрого доступа»
«Панель быстрого доступа» находится в правой части основного окна «Контроль /управление УДР», отображается независимо от окна «Основное информационное окно УДР», состоит из 7 кнопок: «Текущее состояние рабочего режима; «Журнал ошибок»; «Удержать животное»; «Выдать корм»; «Отделить животное»; «Отделить молоко»; «Выпустить животное».
Кнопка «Текущее состояние рабочего режима» позволяет перевести УДР в состояние
Кнопка Удержать животное активирует режим работы, который не позволит животному выйти из бокса УДР, в не зависимости от текущего состояния или режима работы УДР. Повторное нажатие на кнопку «Удержать животное» деактивирует режим удержания животного в УДР и возвращает режим работы УДР к предыдущему режиму. Кнопка «Удержать животное» информирует оператора о активации режима удержания животного индикацией (подсвечивается зеленым).
Нажатие кнопки «Выдать корм» запускает процесс выдачи корма. Процесс выдачи корма активируется после нажатия кнопки и дезактивируется после ее отпускания.
Кнопка «Отделить животное» позволяет оператору отделить животное от стада.
При удержании кнопки (2 секунды) «Отделить молоко» всплывает вспомогательное меню где оператор может изменить конечную точку транспортировки молока. На выбор оператора будет доступны две кнопки: «Канализация» и «Станция сортировки молока». Как выбор сделан, вспомогательное окно исчезает. Также можно принудительно выйти из меню.
Кнопка «Выпустить животное» запускает алгоритм по освобождению животного и его выпуску из УДР.
1.3.3 Окно «Основное информационное окно УДР»
Окно «Основное информационное окно УДР» разделено на 3 части: «Навигационное ме-ню» 1; «Дополнительное навигационное меню» 2; «Область вывода информации» 3 (см. рисунок 1.3.3.1.).
«Панель быстрого доступа» находится в правой части основного окна «Контроль /управление УДР», отображается независимо от окна «Основное информационное окно УДР», состоит из 7 кнопок: «Текущее состояние рабочего режима; «Журнал ошибок»; «Удержать животное»; «Выдать корм»; «Отделить животное»; «Отделить молоко»; «Выпустить животное».
Кнопка «Текущее состояние рабочего режима» позволяет перевести УДР в состояние
- «Останов»;
- «Пауза»;
- «Работа».
Кнопка Удержать животное активирует режим работы, который не позволит животному выйти из бокса УДР, в не зависимости от текущего состояния или режима работы УДР. Повторное нажатие на кнопку «Удержать животное» деактивирует режим удержания животного в УДР и возвращает режим работы УДР к предыдущему режиму. Кнопка «Удержать животное» информирует оператора о активации режима удержания животного индикацией (подсвечивается зеленым).
Нажатие кнопки «Выдать корм» запускает процесс выдачи корма. Процесс выдачи корма активируется после нажатия кнопки и дезактивируется после ее отпускания.
Кнопка «Отделить животное» позволяет оператору отделить животное от стада.
При удержании кнопки (2 секунды) «Отделить молоко» всплывает вспомогательное меню где оператор может изменить конечную точку транспортировки молока. На выбор оператора будет доступны две кнопки: «Канализация» и «Станция сортировки молока». Как выбор сделан, вспомогательное окно исчезает. Также можно принудительно выйти из меню.
Кнопка «Выпустить животное» запускает алгоритм по освобождению животного и его выпуску из УДР.
1.3.3 Окно «Основное информационное окно УДР»
Окно «Основное информационное окно УДР» разделено на 3 части: «Навигационное ме-ню» 1; «Дополнительное навигационное меню» 2; «Область вывода информации» 3 (см. рисунок 1.3.3.1.).
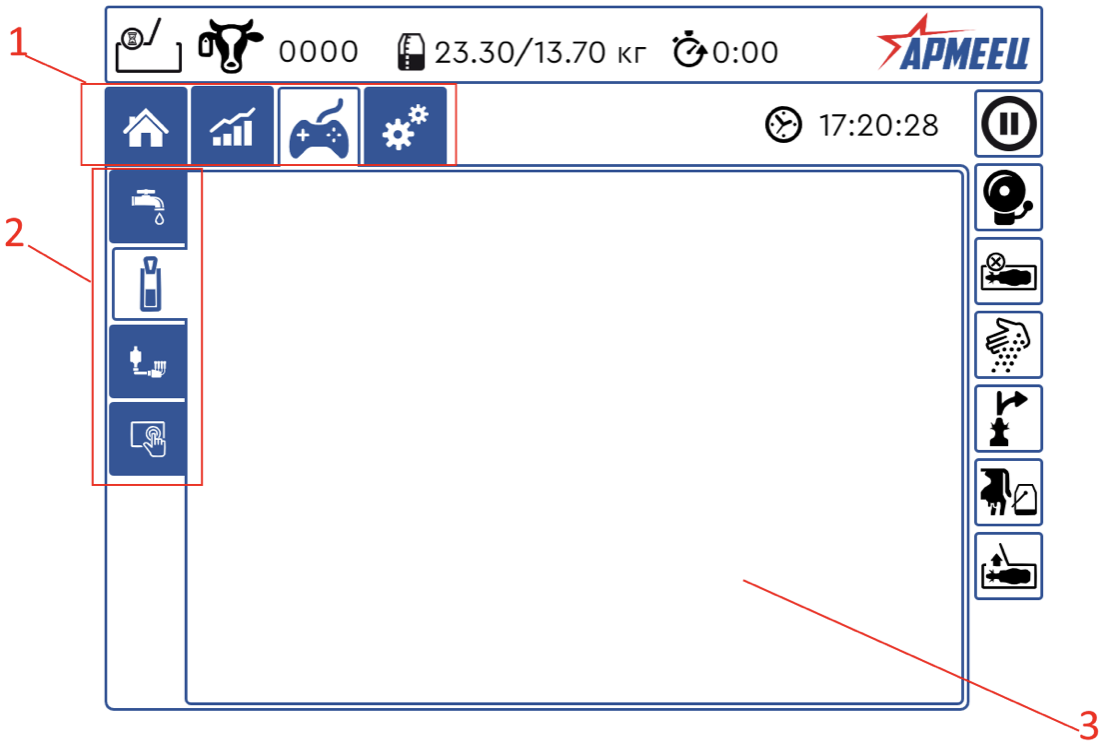
Рисунок 1.3.3.1. Окно «Контроль/управление УДР»: 1 – «Навигационное меню»;
2 – «Дополнительное навигационное меню»; 3 – «Область вывода информации»
2 – «Дополнительное навигационное меню»; 3 – «Область вывода информации»
«Навигационное меню» находится в верхней части окна «Основное информационное окно УДР», обеспечивает переход на следующие экраны: «Домой»; «Журнал событий»; «Ручное управление»; «Сервисное меню».
«Дополнительное навигационное меню» находится в левой части окна «Основное ин-формационное окно УДР», отображается при выборе окон «Журнал событий», «Ручное управле-ние», «Сервисное меню» на «Навигационном меню».
2. Руководство пользователя (администратора)
2.1 Доение животного
Прочитайте данную инструкцию и активируйте пиктограммы в соответствии с данным описанием:
1) Переведите УДР в режим «Работа», нажав на пиктограмму «Режим Работа» .
2) Входные ворота откроются. Если животное не заходит в доильный бокс, используйте корм, чтобы приманить животное, нажав на пиктограмму «Ручное дозирование корма» .
3) Когда животное зайдет в доильный бокс, убедитесь, что она идентифицирована, ее идентификационный номер появится на экране панели ЧМИ. В ином случае введите номер животного вручную.
4) Если у животного отсутствуют запреты на доение, то манипулятор переместится и начнется доение.
2.Доение животного (дополнительный функционал)
1) Нажмите на пиктограмму «Управление манипулятором» .
2) Нажмите на пиктограмму «Манипулятор» , чтобы перейти на экран для ручного позиционирования манипулятора под выменем животного при первом заходе животного в УДР для доения. После выполнения данной операции в первый раз, координаты сосков сохраняются и будут использоваться при последующих доениях (см. рисунок 2.2.1).
3) Когда животное впервые заходит в доильный бокс, на экране панели ЧМИ появляется надпись, при нажатии на пиктограмму «Подтверждение действия» манипулятор перемещается в положение «Доение». Манипулятор будет перемещаться относительно положения животного при помощи камеры слежения за перемещением животного в боксе.
4) Серые точки на экране показывают стандартное положение сосков, при помощи кнопок со стрелками влево, вправо, назад, вперед, вверх и вниз, необходимо расположить манипулятор под выменем животного. Доступны как нормальный, так и медленный режимы передвижения манипулятора (см. рисунок 2.2.2).
5) Расположите манипулятор под выменем так, чтобы сканер профиля вымени мог видеть соски животного, на экране появятся розовые и желтые точки. Желтые точки показывают возможные местоположения сосков, а розовые точки идентифицируются как соски.
6) С помощью кнопок положения требуется приблизить манипулятор к соскам, убедиться, что розовые точки совпадают с выменем и нажать пиктограмму «Подтверждение действия».
7) Если не удается добиться характерного рисунка с одним или несколькими сосками, требуется нажать на кнопки пиктограммы сосков, которые не были идентифицированы, переместить манипулятор, чтобы добиться лучшего угла обзора.
8) Когда все будет готово, нажать на пиктограмму «Подтверждение действия». Манипулятор перемещается и выполняет второе сканирование, затем приступает к очистке каждого соска при помощи щеток для подготовки вымени. Затем манипулятор попытается прикрепить доильные стаканы к соскам.
9) Если через некоторое время доильные стаканы не прикреплены, необходимо нажать на пиктограмму «Сбросить координаты всех сосков» и повторить процесс заново.
10) Если проблемы с креплением все еще возникают, нажмите на пиктограмму «Ручное подключение доильных стаканов» , чтобы доильные стаканы можно было прикрепить вручную. Каждый доильный стакан будет освобождаться по очереди: первый - через 5 секунд, второй – после того, как первый распознает вакуум и т.д.
Примечание: Данный процесс прикрепления доильных стаканов не сохраняет координаты сосков, поэтому при следующем посещении животного доильного бокса необходимо будет повторить процесс прикрепления доильных стаканов.
11) Если манипулятор находится в промывочной пластине, однократное нажатие пиктограммы «Переместить манипулятор в положение «Обслуживание»» переместить манипулятор вниз и вперед, активирует пневмоцилиндры автоматического отсоединения стаканов доильных, повторное нажатие данной пиктограммы деактивирует пневмоцилиндры автоматического отсоединения стаканов доильных и вернет манипулятор в положение «Ожидание».
12) Если манипулятор находится в доильном боксе, нажатие пиктограммы «Переместить манипулятор в положение «Обслуживание»» активирует пневмоцилиндры автоматического отсоединения стаканов доильных, второе нажатие, повторное нажатие данной пиктограммы деактивирует пневмоцилиндры автоматического отсоединения стаканов доильных и вернет манипулятор в положение «Ожидание».
«Дополнительное навигационное меню» находится в левой части окна «Основное ин-формационное окно УДР», отображается при выборе окон «Журнал событий», «Ручное управле-ние», «Сервисное меню» на «Навигационном меню».
2. Руководство пользователя (администратора)
2.1 Доение животного
Прочитайте данную инструкцию и активируйте пиктограммы в соответствии с данным описанием:
1) Переведите УДР в режим «Работа», нажав на пиктограмму «Режим Работа» .
2) Входные ворота откроются. Если животное не заходит в доильный бокс, используйте корм, чтобы приманить животное, нажав на пиктограмму «Ручное дозирование корма» .
3) Когда животное зайдет в доильный бокс, убедитесь, что она идентифицирована, ее идентификационный номер появится на экране панели ЧМИ. В ином случае введите номер животного вручную.
4) Если у животного отсутствуют запреты на доение, то манипулятор переместится и начнется доение.
2.Доение животного (дополнительный функционал)
1) Нажмите на пиктограмму «Управление манипулятором» .
2) Нажмите на пиктограмму «Манипулятор» , чтобы перейти на экран для ручного позиционирования манипулятора под выменем животного при первом заходе животного в УДР для доения. После выполнения данной операции в первый раз, координаты сосков сохраняются и будут использоваться при последующих доениях (см. рисунок 2.2.1).
3) Когда животное впервые заходит в доильный бокс, на экране панели ЧМИ появляется надпись, при нажатии на пиктограмму «Подтверждение действия» манипулятор перемещается в положение «Доение». Манипулятор будет перемещаться относительно положения животного при помощи камеры слежения за перемещением животного в боксе.
4) Серые точки на экране показывают стандартное положение сосков, при помощи кнопок со стрелками влево, вправо, назад, вперед, вверх и вниз, необходимо расположить манипулятор под выменем животного. Доступны как нормальный, так и медленный режимы передвижения манипулятора (см. рисунок 2.2.2).
5) Расположите манипулятор под выменем так, чтобы сканер профиля вымени мог видеть соски животного, на экране появятся розовые и желтые точки. Желтые точки показывают возможные местоположения сосков, а розовые точки идентифицируются как соски.
6) С помощью кнопок положения требуется приблизить манипулятор к соскам, убедиться, что розовые точки совпадают с выменем и нажать пиктограмму «Подтверждение действия».
7) Если не удается добиться характерного рисунка с одним или несколькими сосками, требуется нажать на кнопки пиктограммы сосков, которые не были идентифицированы, переместить манипулятор, чтобы добиться лучшего угла обзора.
8) Когда все будет готово, нажать на пиктограмму «Подтверждение действия». Манипулятор перемещается и выполняет второе сканирование, затем приступает к очистке каждого соска при помощи щеток для подготовки вымени. Затем манипулятор попытается прикрепить доильные стаканы к соскам.
9) Если через некоторое время доильные стаканы не прикреплены, необходимо нажать на пиктограмму «Сбросить координаты всех сосков» и повторить процесс заново.
10) Если проблемы с креплением все еще возникают, нажмите на пиктограмму «Ручное подключение доильных стаканов» , чтобы доильные стаканы можно было прикрепить вручную. Каждый доильный стакан будет освобождаться по очереди: первый - через 5 секунд, второй – после того, как первый распознает вакуум и т.д.
Примечание: Данный процесс прикрепления доильных стаканов не сохраняет координаты сосков, поэтому при следующем посещении животного доильного бокса необходимо будет повторить процесс прикрепления доильных стаканов.
11) Если манипулятор находится в промывочной пластине, однократное нажатие пиктограммы «Переместить манипулятор в положение «Обслуживание»» переместить манипулятор вниз и вперед, активирует пневмоцилиндры автоматического отсоединения стаканов доильных, повторное нажатие данной пиктограммы деактивирует пневмоцилиндры автоматического отсоединения стаканов доильных и вернет манипулятор в положение «Ожидание».
12) Если манипулятор находится в доильном боксе, нажатие пиктограммы «Переместить манипулятор в положение «Обслуживание»» активирует пневмоцилиндры автоматического отсоединения стаканов доильных, второе нажатие, повторное нажатие данной пиктограммы деактивирует пневмоцилиндры автоматического отсоединения стаканов доильных и вернет манипулятор в положение «Ожидание».
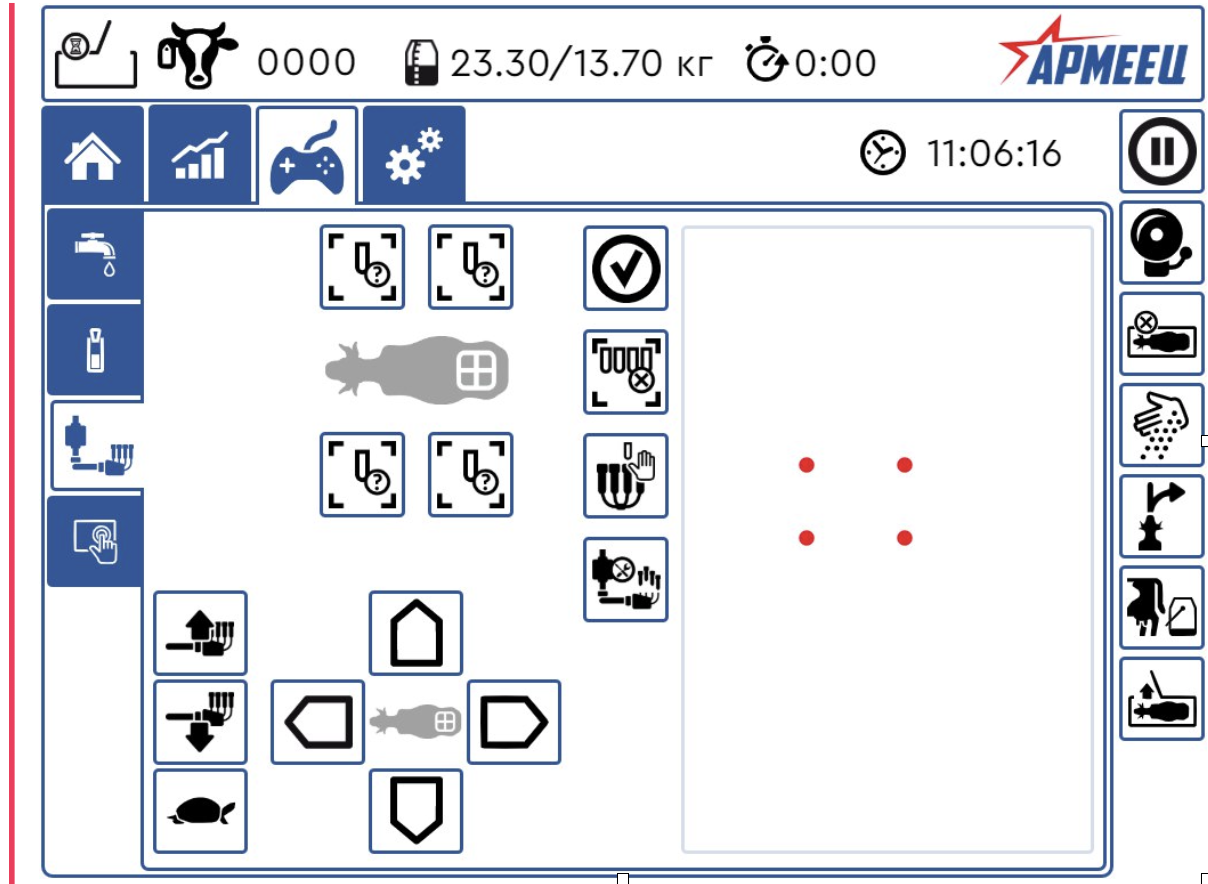
Рисунок 2.2.1. Панель ЧМИ УДР
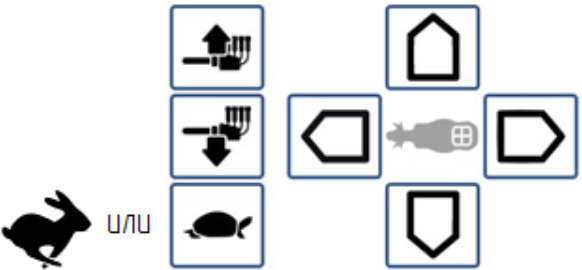
Рисунок 2.2.2. Нормальный/медленный скоростные режимы передвижения манипулятора
3. Использование панели ЧМИ
При первом включении УДР на панели ЧМИ на экране отобразится главный (основной) экран.
3.1. Экран сигнализации
1) Нажмите на пиктограмму «Журнал событий» , а затем на пиктограмму «Журнал сигнализаций» (см. рисунок 2.3.1.1).
2) Если пиктограмма «Журнал сигнализаций» имеет красный фон, значит, есть сигнализации, требующие немедленного реагирования оператора. Оранжевый фон означает предупреждение, не требующее немедленного реагирования оператора.
3) Нажмите пиктограмму «Журнал сигнализаций» , чтобы отобразить экран сигнализаций
ИЛИ
4) Нажмите на пиктограмму «Журнал событий» , а затем на пиктограмму «Журнал сигнализаций» , чтобы отобразить сигнализации.
5) Нажмите пиктограмму «Сброс сигнализации» , чтобы снять текущие сигнализации (при условии устранения причины их возникновения).
3.2. Ожидание животного
Нажмите пиктограмму «Главное окно» . Пиктограммы в правой части окна на рисунке 2.3.2.1 выполняют следующие действия:
В таблице 2.3.2.1 представлены пояснения возможных пиктограмм.
При первом включении УДР на панели ЧМИ на экране отобразится главный (основной) экран.
3.1. Экран сигнализации
1) Нажмите на пиктограмму «Журнал событий» , а затем на пиктограмму «Журнал сигнализаций» (см. рисунок 2.3.1.1).
2) Если пиктограмма «Журнал сигнализаций» имеет красный фон, значит, есть сигнализации, требующие немедленного реагирования оператора. Оранжевый фон означает предупреждение, не требующее немедленного реагирования оператора.
3) Нажмите пиктограмму «Журнал сигнализаций» , чтобы отобразить экран сигнализаций
ИЛИ
4) Нажмите на пиктограмму «Журнал событий» , а затем на пиктограмму «Журнал сигнализаций» , чтобы отобразить сигнализации.
5) Нажмите пиктограмму «Сброс сигнализации» , чтобы снять текущие сигнализации (при условии устранения причины их возникновения).
3.2. Ожидание животного
Нажмите пиктограмму «Главное окно» . Пиктограммы в правой части окна на рисунке 2.3.2.1 выполняют следующие действия:
В таблице 2.3.2.1 представлены пояснения возможных пиктограмм.
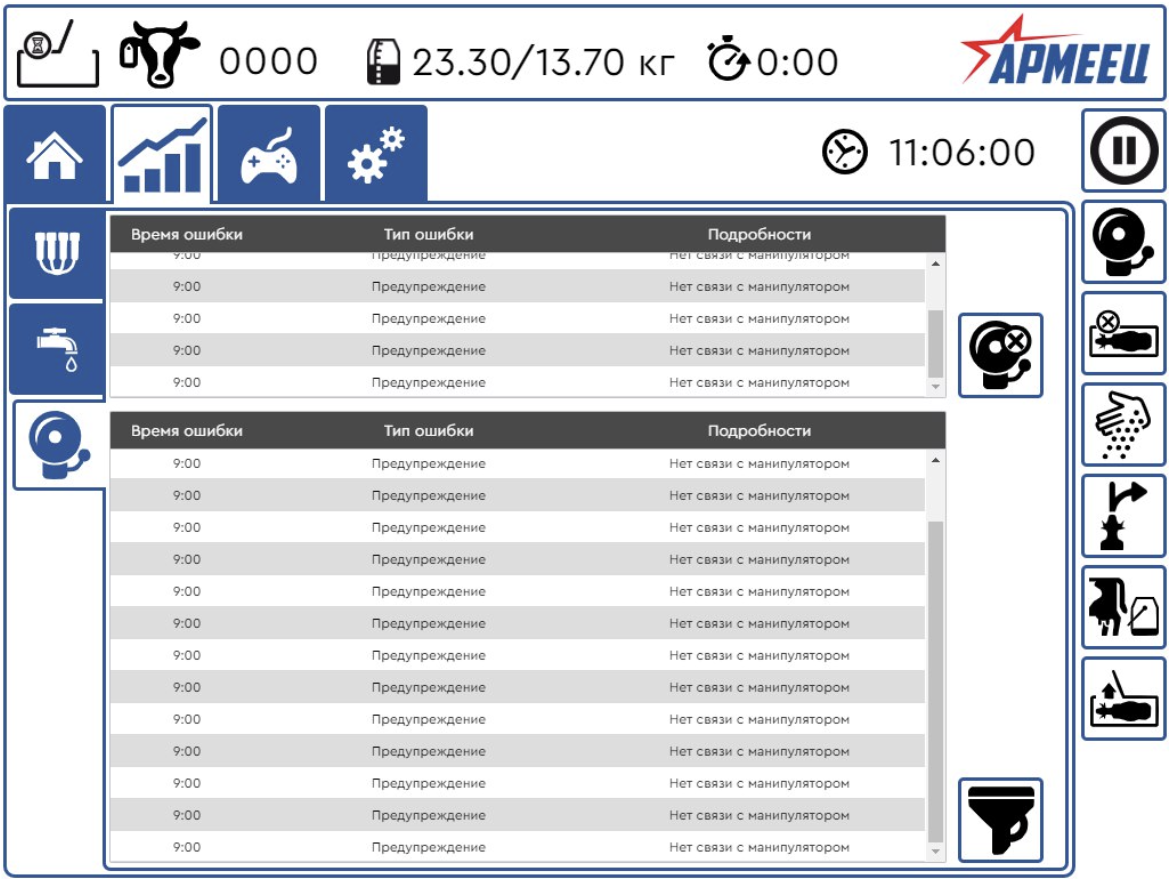
Рисунок 2.3.1.1. Экран сигнализаций
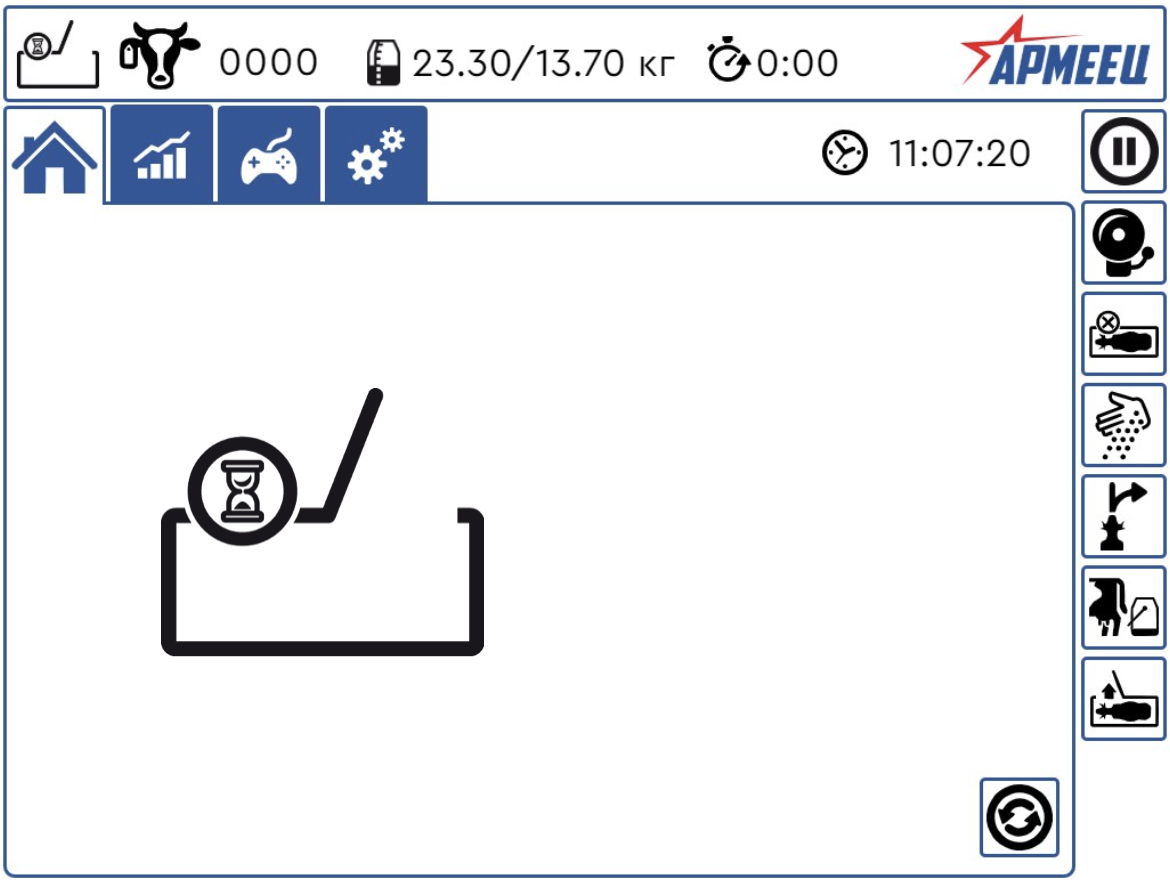
Рисунок 2.3.2.1 Экран ожидания животного
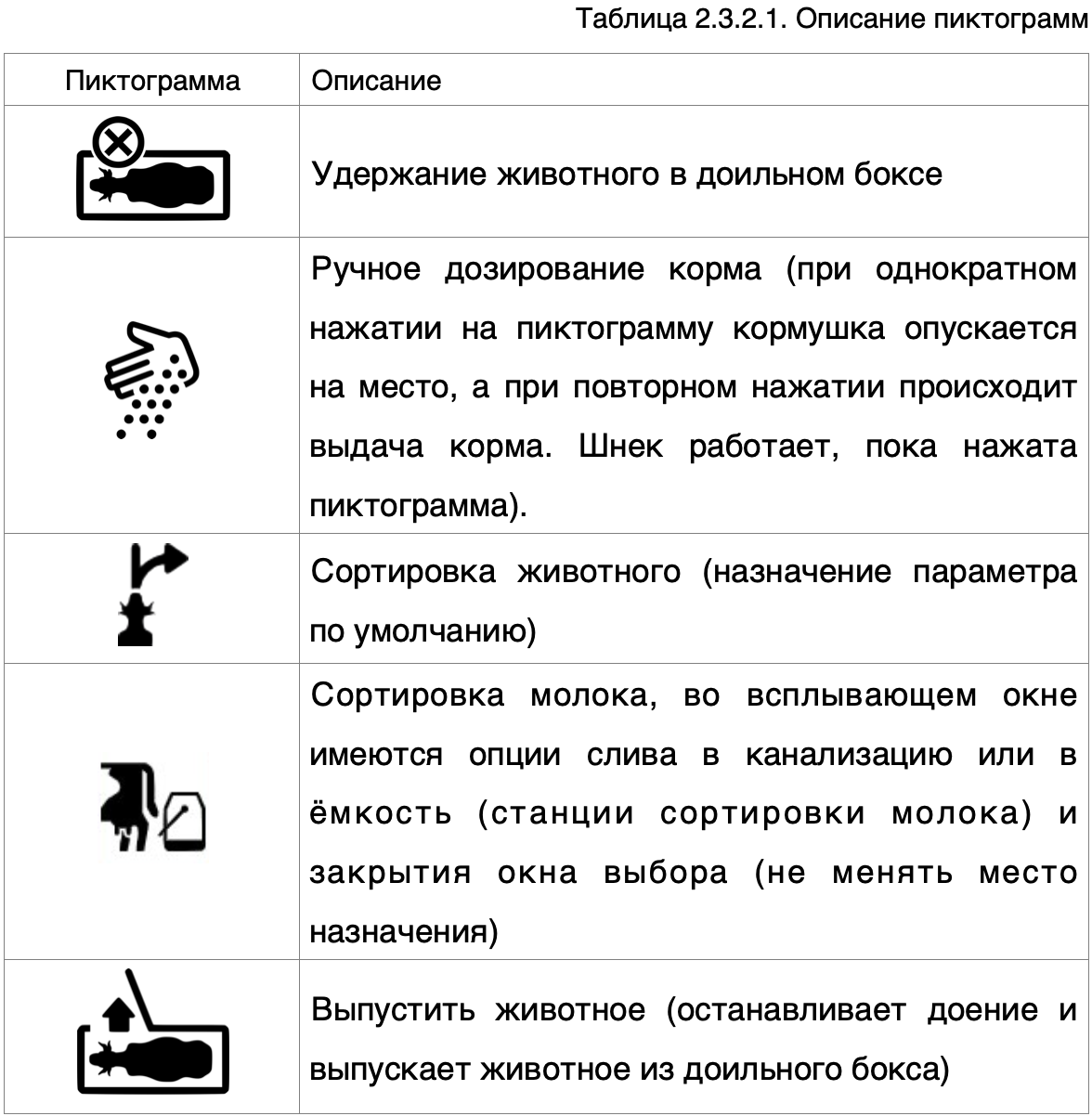
3.3. Идентификация животного путем ручного ввода идентификатора
Если у животного нет шагомера или он сломан, то при входе в доильный бокс УДР появится вышеуказанный экран. Вручную введите номер животного и нажмите ввод для подтверждения (см. рисунок 2.3.3.1).
Пиктограммы в верхней части экрана означают слева направо:
Пиктограмма «Смена экрана/обновления» в правом нижнем углу используется для переключения между основным экраном доения и экраном подробностей.
2.3.4 Главный экран (появляется, когда животное заходит в доильный бокс)
На рисунке 2.3.4.1 представлен интерфейс, который отображается, когда животное заходит в доильный бокс.
5. Детали доения
На рисунке 2.3.5.1 показан интерфейс текущего доения.
На интерфейсе изображен случай после удачного доение всех четвертей. Текущее состояние доильных стаканов может быть различным, весь перечень представлен в таблице 2.3.5.1.
Если у животного нет шагомера или он сломан, то при входе в доильный бокс УДР появится вышеуказанный экран. Вручную введите номер животного и нажмите ввод для подтверждения (см. рисунок 2.3.3.1).
Пиктограммы в верхней части экрана означают слева направо:
- Доение;
- Животное с идентификатором № 3;
- 23,30/13,70 кг текущий/ожидаемый надой;
- 3:27 мин с начала доения;
- УДР в режиме «Пауза»;
- Отсутствуют активные тревоги;
- Текущее время.
Пиктограмма «Смена экрана/обновления» в правом нижнем углу используется для переключения между основным экраном доения и экраном подробностей.
2.3.4 Главный экран (появляется, когда животное заходит в доильный бокс)
На рисунке 2.3.4.1 представлен интерфейс, который отображается, когда животное заходит в доильный бокс.
5. Детали доения
На рисунке 2.3.5.1 показан интерфейс текущего доения.
На интерфейсе изображен случай после удачного доение всех четвертей. Текущее состояние доильных стаканов может быть различным, весь перечень представлен в таблице 2.3.5.1.
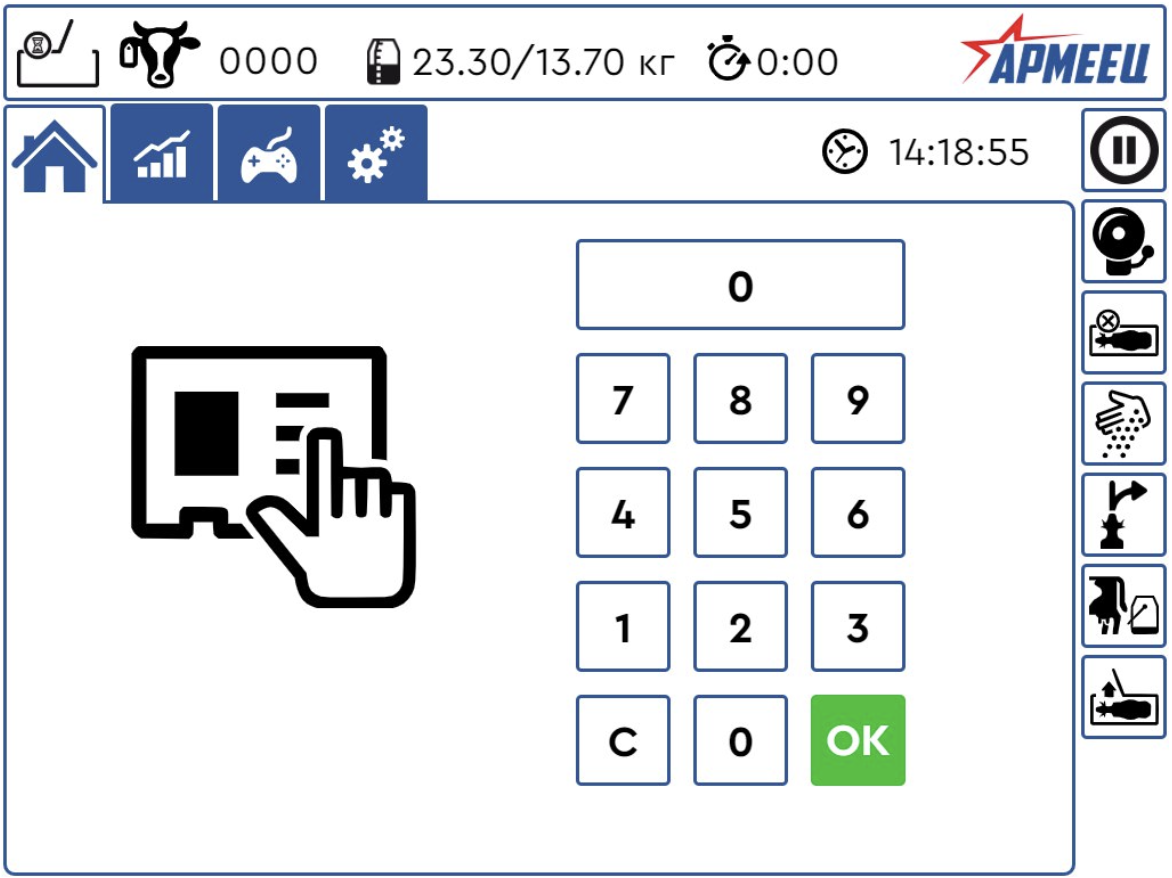
Рисунок 2.3.3.1. Экран ручного ввода идентификатора животного
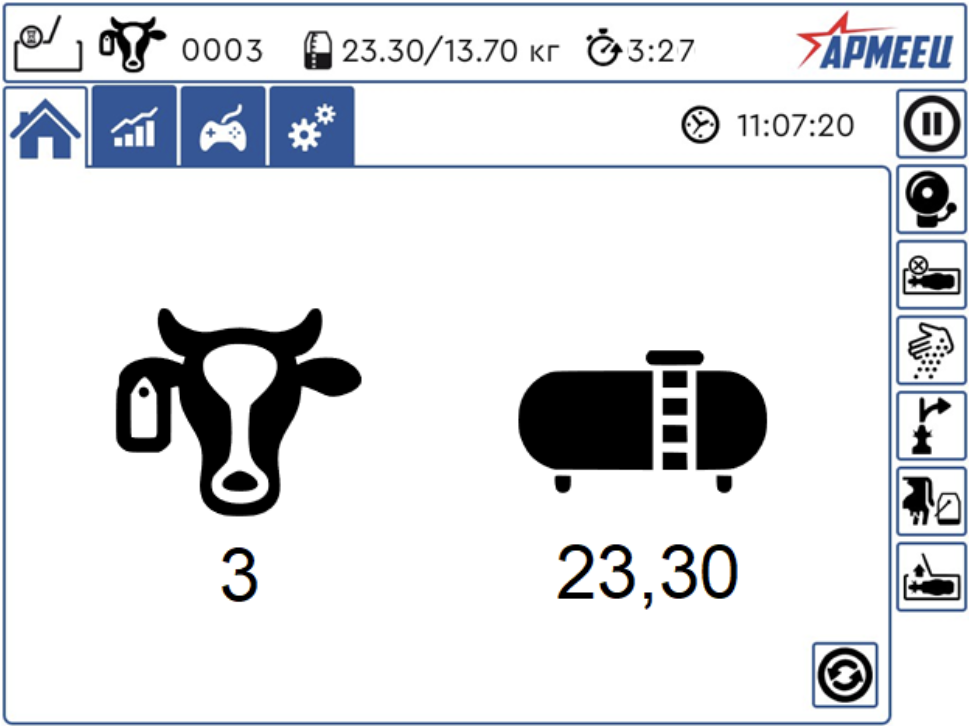
Рисунок 2.3.4.1 Главный экран при доении
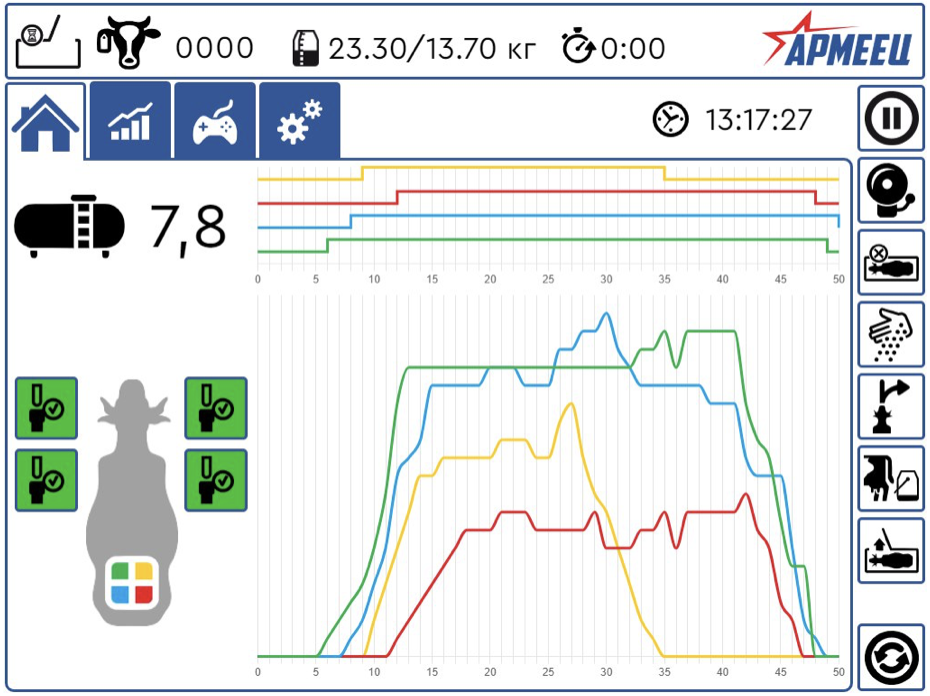
Рисунок 2.3.5.1. Экран по сведениям о доении
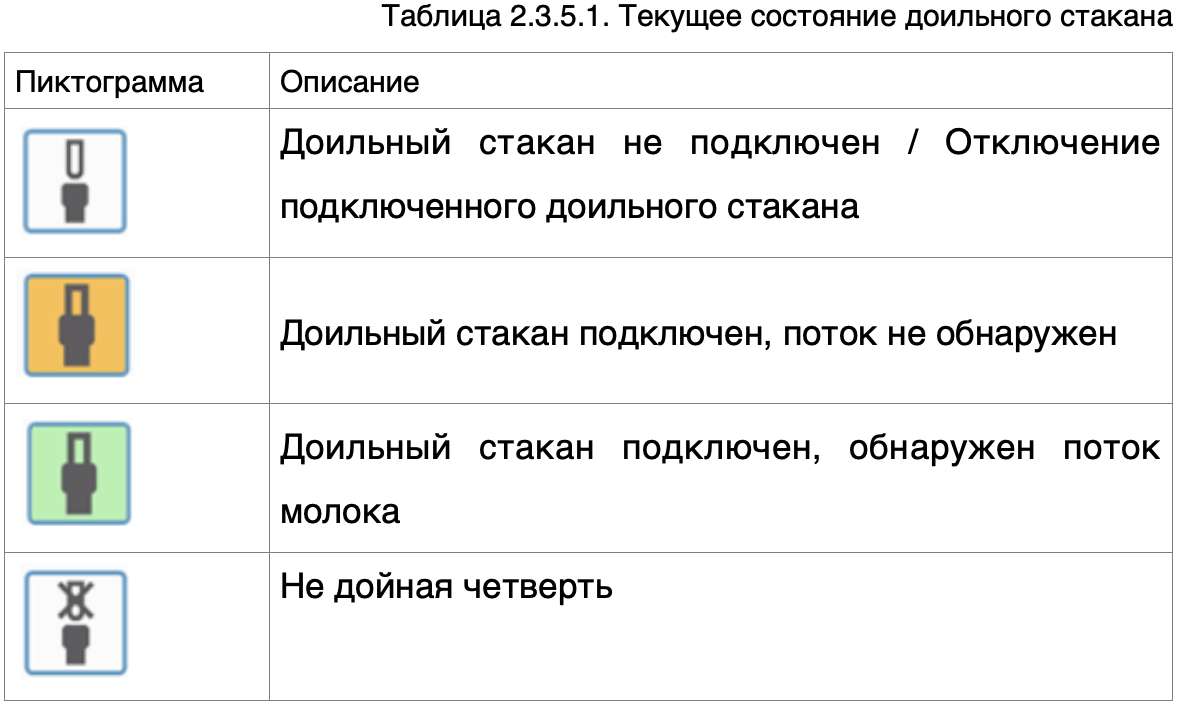
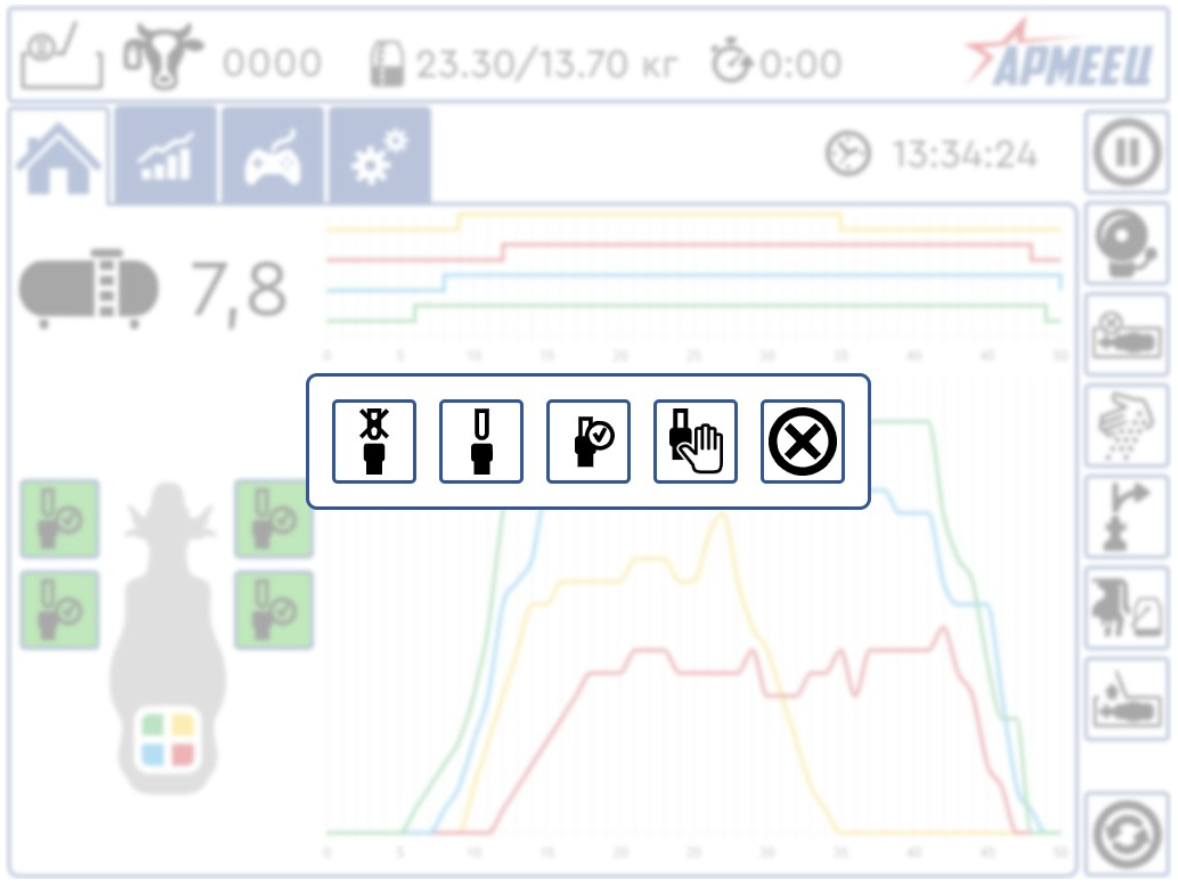
Рисунок 2.3.6.1. Ручной выбор текущего состояния доильного стакана
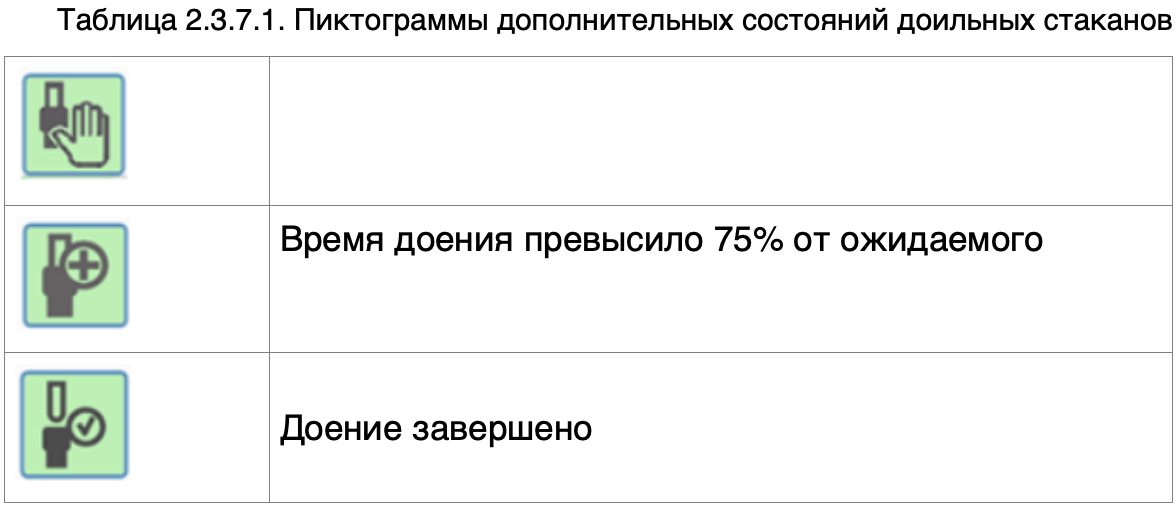
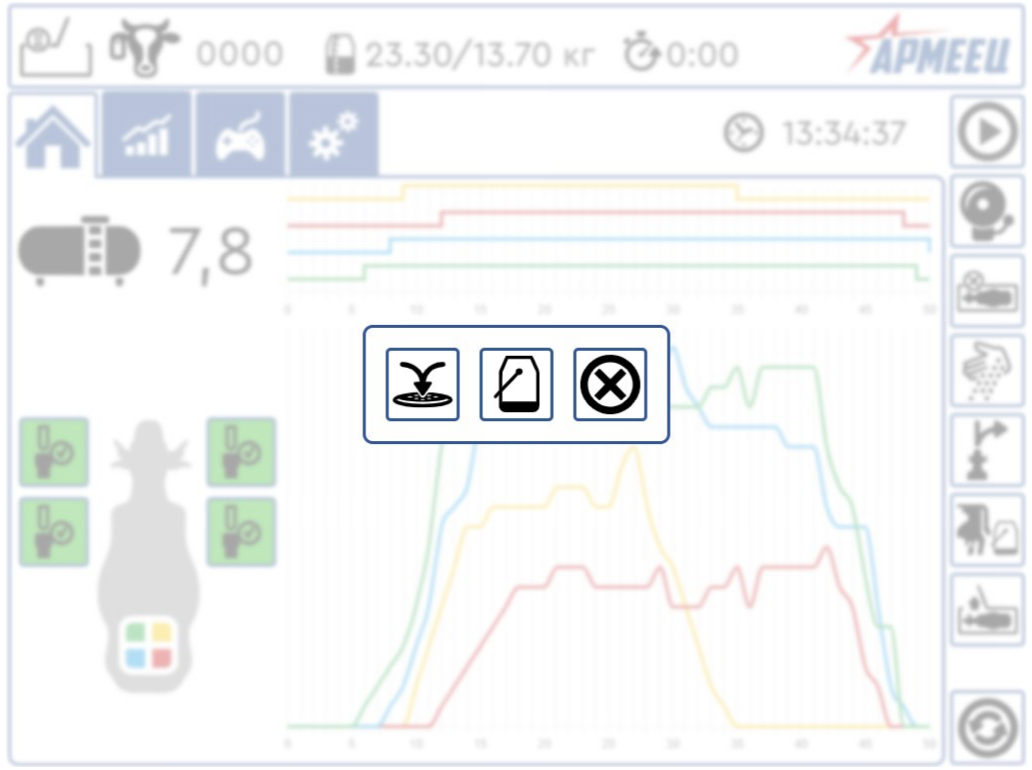
Рисунок 2.5.1. Варианты конечной транспортировки молока
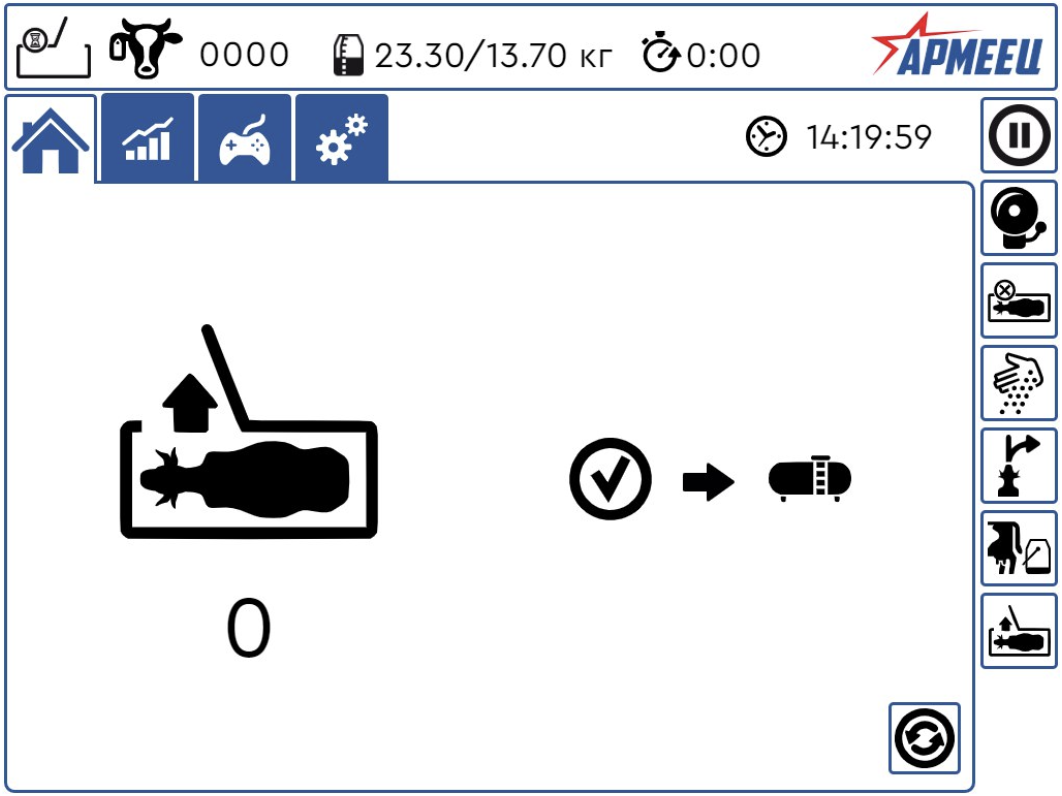
Рисунок 2.5.1.1.. Выпуск коровы и транспортировка молока
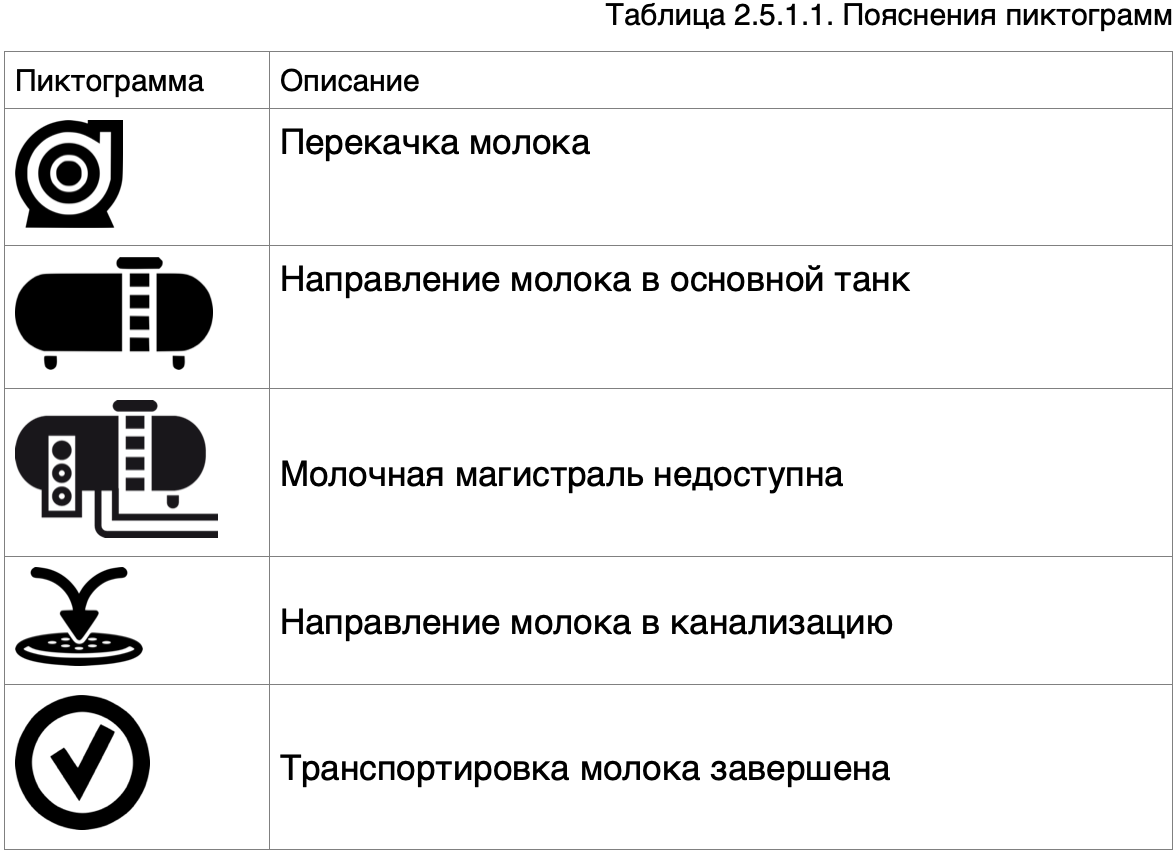
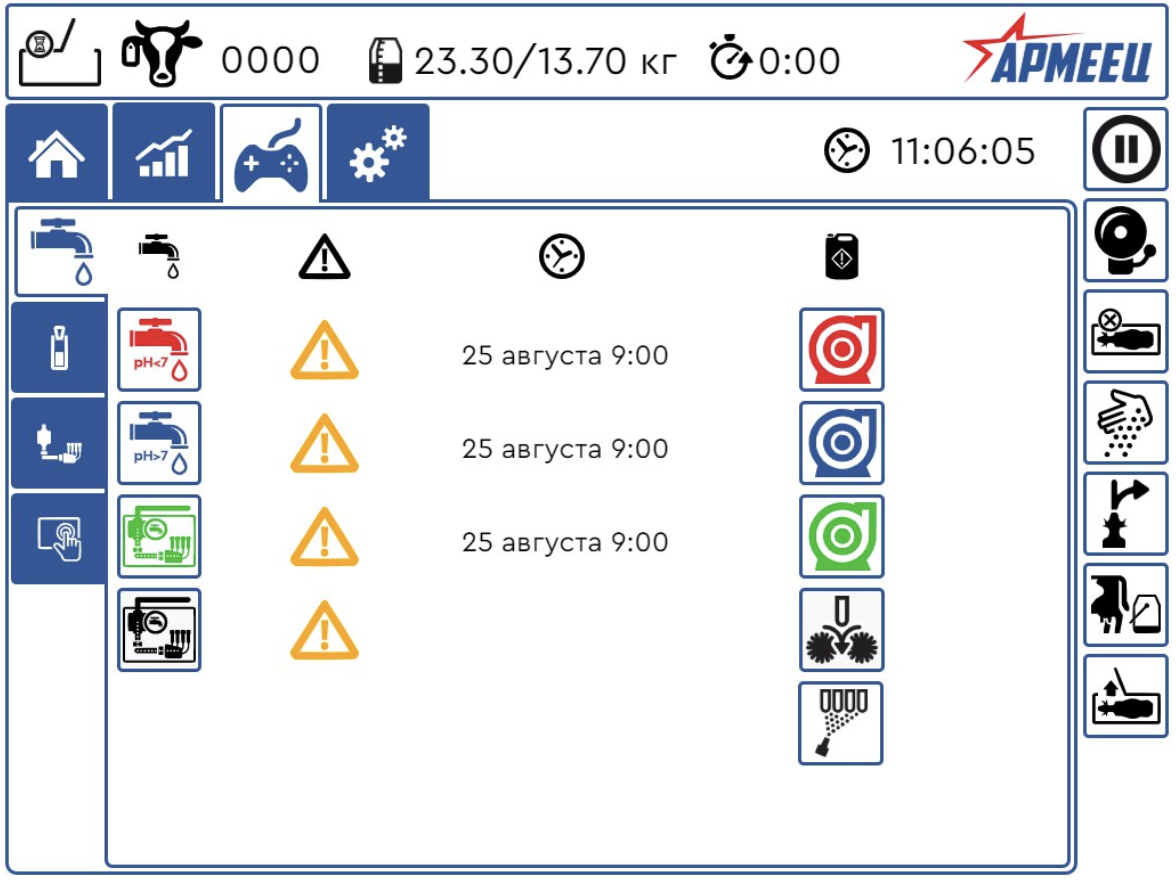
Рисунок 2.5.2.1. Журнал промывок
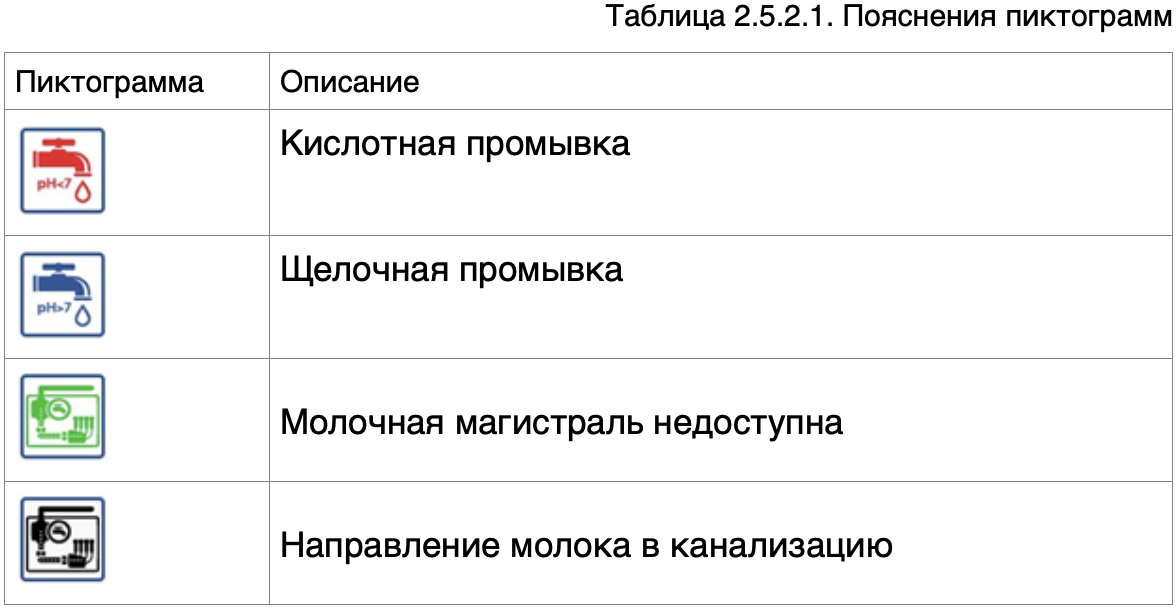
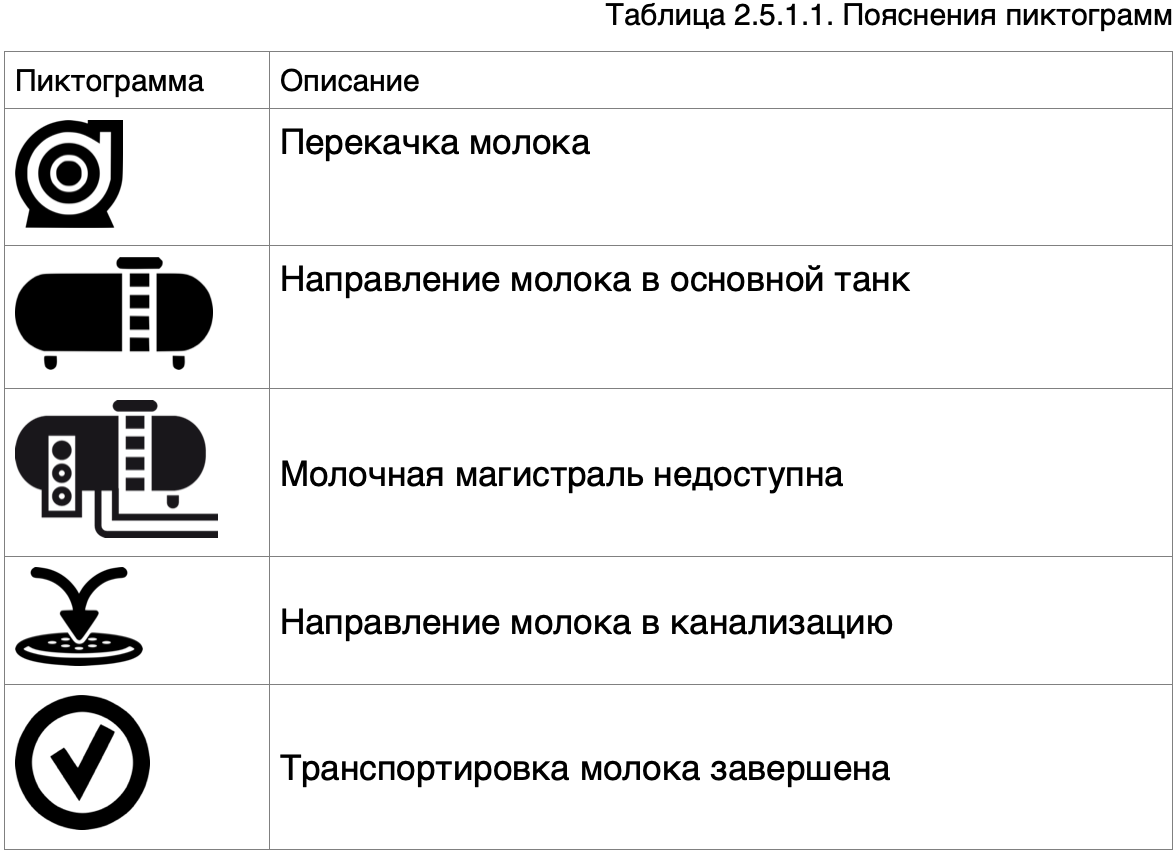
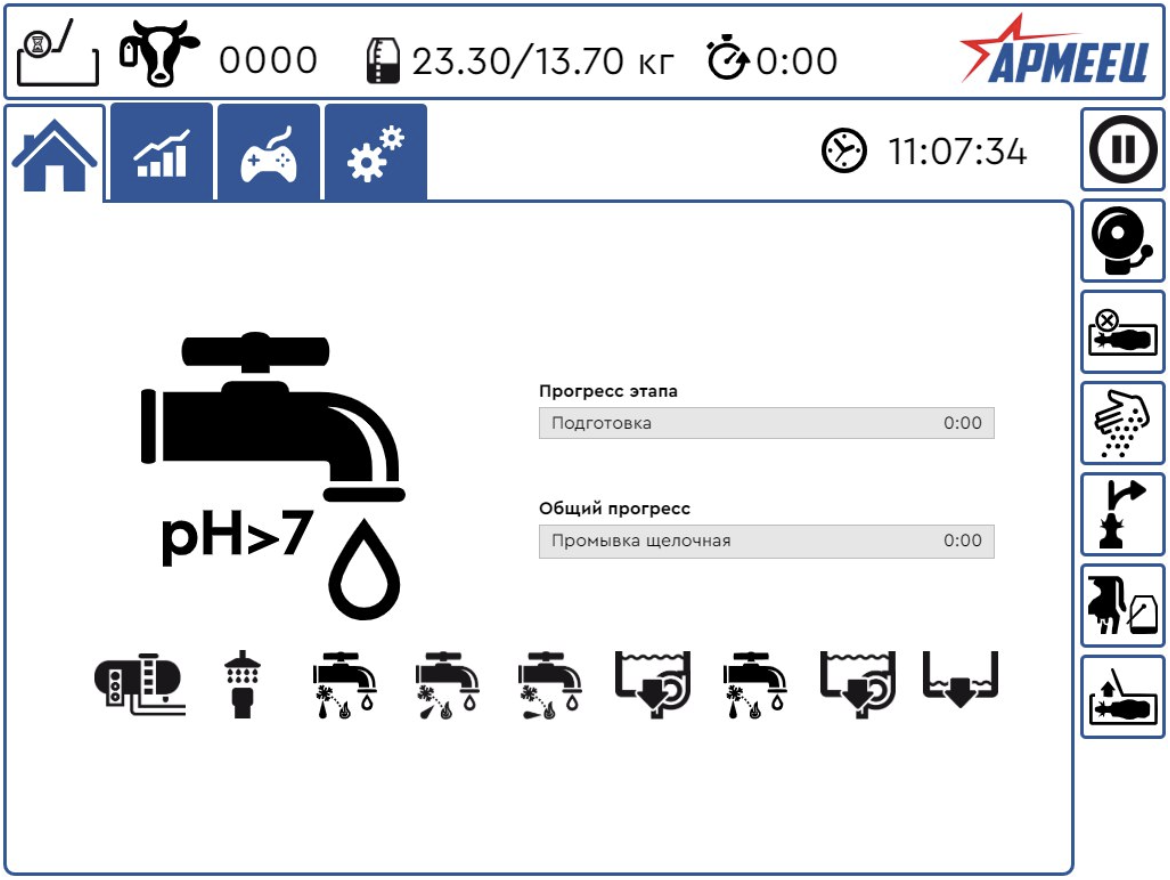
Рисунок 2.5.3.1 Ход промывки
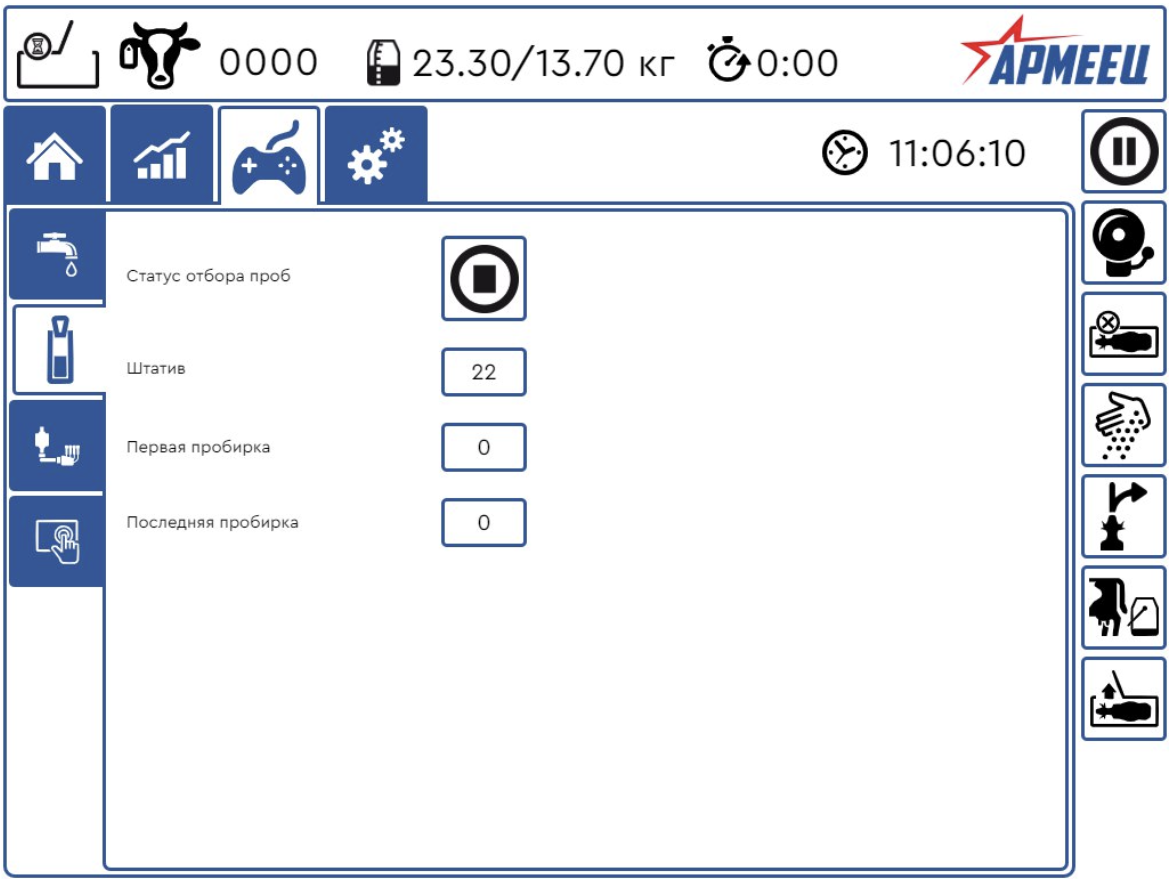
Рисунок 2.5.4.1. Отбор проб молока
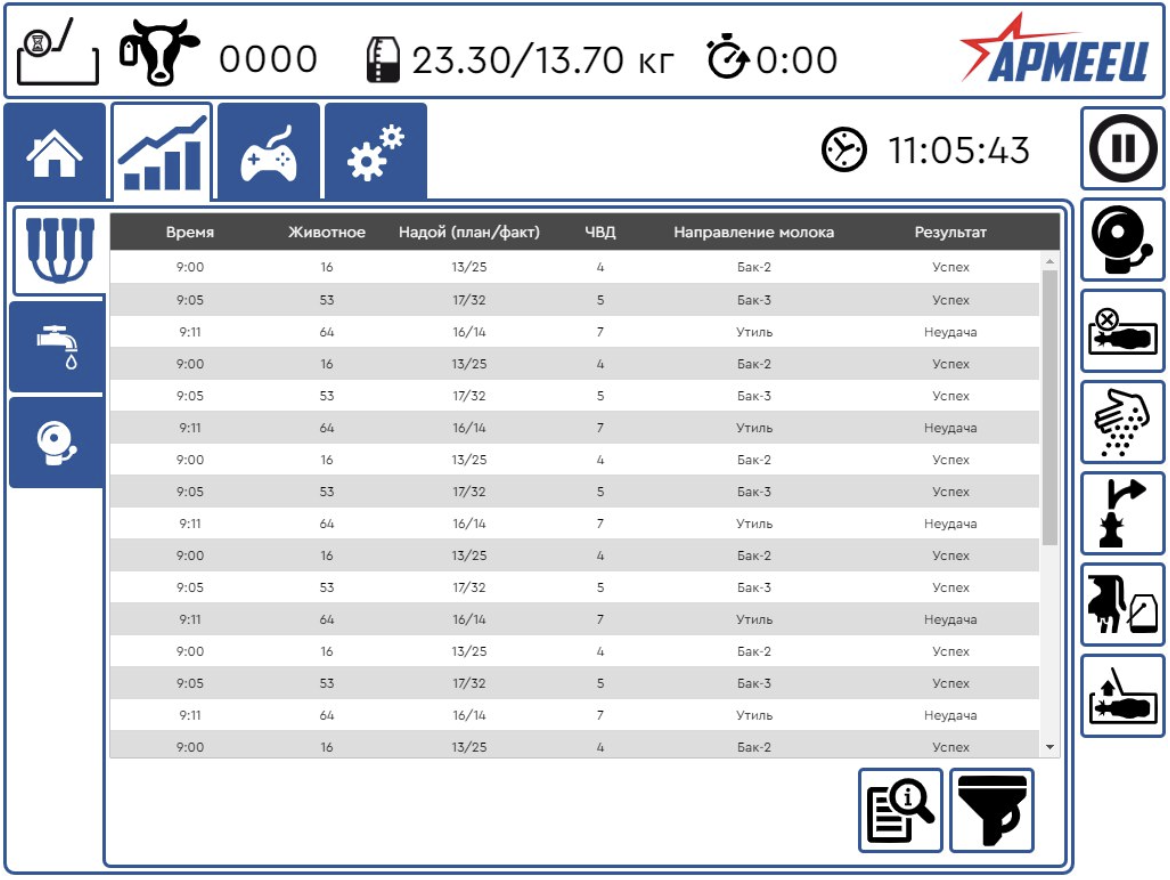
Рисунок 2.5.5.1. Журнал доения
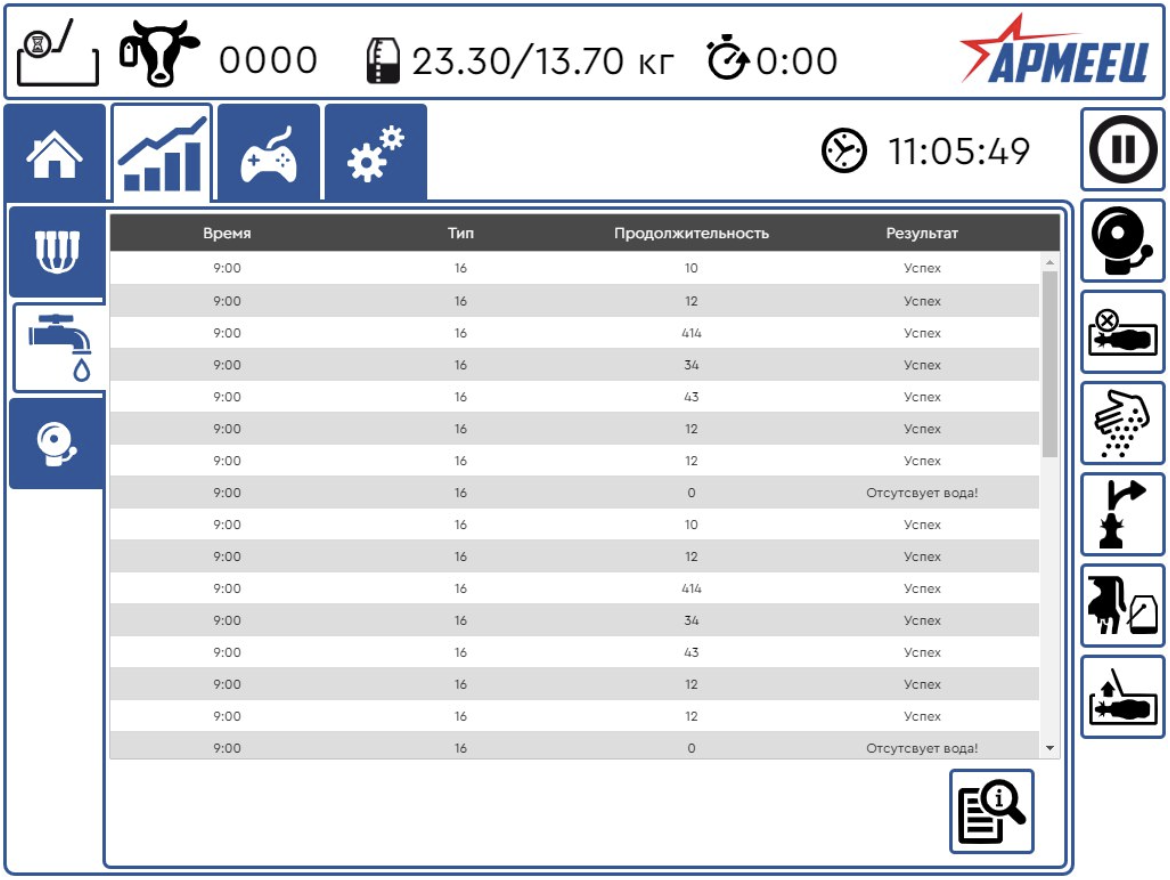
Рисунок 2.5.6.1. Журнал промывок
6. Ручной выбор текущего состояния доильного стакана
На экране по сведениям о доении, нажав на один из доильных стаканов, пользователь может выбрать/поменять текущее состояние (см. рисунок 2.3.6.1).
• Не дойная четверть;
• Доильный стакан не подключен;
• Доение завершено;
• Отключить автосброс на 2 минуты;
• Завершить ручной выбор текущего состояния доильного стакана.
На экране по сведениям о доении, нажав на один из доильных стаканов, пользователь может выбрать/поменять текущее состояние (см. рисунок 2.3.6.1).
• Не дойная четверть;
• Доильный стакан не подключен;
• Доение завершено;
• Отключить автосброс на 2 минуты;
• Завершить ручной выбор текущего состояния доильного стакана.
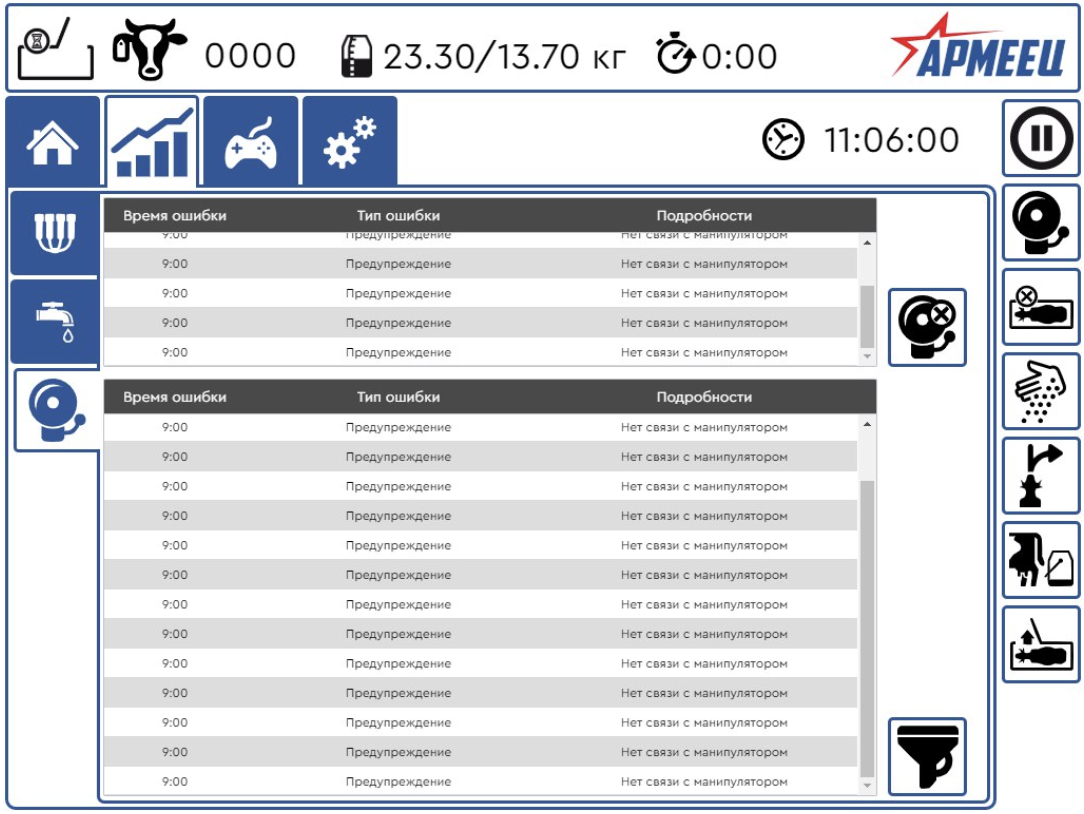
7. Дополнительные состояния доильных стаканов
В таблице 2.3.7.1 указаны пиктограммы дополнительных состояний доильных стаканов.
В таблице 2.3.7.1 указаны пиктограммы дополнительных состояний доильных стаканов.
4. Сепарация молока
Не исключены случае, когда коровье молоко содержит антибиотики или другие фармацевтические средства, а также, например, большое количество соматических клеток. В случае несортового молока, оператор должен указать в ПО «Умная ферма 4.0» куда отводить такое молоко от коровы. Коровы, которые принимают антибиотик должны быть идентифицированы заранее в «Умной ферме 4.0». Рекомендуется при первым знакомстве таких коров с УДР пометить его двумя красными линиями. В этом случае оператор при первом заходе животного в УДР сможет корректно внести данные в Умную ферму 4.0.
5. Охлаждение и хранение молока
Охлаждаемый резервуар должен иметь возможность информировать УДР о том, что молоко может быть направлено к нему или нет.
Буферный танк должен иметь возможность информировать УДР о том, что молоко может быть направлено к нему или нет.
В Умной ферме 4.0 однократное отделение молока в канализацию или ведро может быть выполнено путем нажатия кнопки отделения молока. На рисунке показаны варианты выбора на ЧМИ панели (см. рисунок 2.5.1):
• в канализацию;
• в ведро;
• Завершить выбор.
2.5.1 Выпуск коровы и перекачка молока
На рисунке 2.5.1.1 изображена ситуация когда выпускается корова, при этом завершена перекачка молока из молокоприемника в основной танк.
Могут отображаться следующие значки:
• Значок прокачки;
• Значок Bulk Tank (направление молока);
• Значок линии доставки не доступен;
• Значок откачки до слива;
• Готовая иконка.
На данном интерфейсе могут отображаться значки, представленные в таблице 2.5.1.1.
Не исключены случае, когда коровье молоко содержит антибиотики или другие фармацевтические средства, а также, например, большое количество соматических клеток. В случае несортового молока, оператор должен указать в ПО «Умная ферма 4.0» куда отводить такое молоко от коровы. Коровы, которые принимают антибиотик должны быть идентифицированы заранее в «Умной ферме 4.0». Рекомендуется при первым знакомстве таких коров с УДР пометить его двумя красными линиями. В этом случае оператор при первом заходе животного в УДР сможет корректно внести данные в Умную ферму 4.0.
5. Охлаждение и хранение молока
Охлаждаемый резервуар должен иметь возможность информировать УДР о том, что молоко может быть направлено к нему или нет.
Буферный танк должен иметь возможность информировать УДР о том, что молоко может быть направлено к нему или нет.
В Умной ферме 4.0 однократное отделение молока в канализацию или ведро может быть выполнено путем нажатия кнопки отделения молока. На рисунке показаны варианты выбора на ЧМИ панели (см. рисунок 2.5.1):
• в канализацию;
• в ведро;
• Завершить выбор.
2.5.1 Выпуск коровы и перекачка молока
На рисунке 2.5.1.1 изображена ситуация когда выпускается корова, при этом завершена перекачка молока из молокоприемника в основной танк.
Могут отображаться следующие значки:
• Значок прокачки;
• Значок Bulk Tank (направление молока);
• Значок линии доставки не доступен;
• Значок откачки до слива;
• Готовая иконка.
На данном интерфейсе могут отображаться значки, представленные в таблице 2.5.1.1.
2.5.2 Выбор промывки УДР
Для того, чтобы попасть в меню журнала промывок необходимо последовательно нажать на вкладку манипулятора и иконку журнала промывок . После этого отобразиться интерфейс, представленный на рисунке 2.5.2.1.
Доступны 4 варианта промывок, пиктограммы которых представлены в таблице 2.5.2.1.
У каждой промывки есть свои параметры, которые характеризуются:
• указывает на то, что текущую промывку требуется выполнять в соответствии со встроенными настройками;
• указывает время последней промывки;
• содержит кнопки, который включают соответствующие насосы для подачи растворов в систему.
2.5.3 Ход промывки
Верхний индикатор выполнения «Прогресс этапа» показывает ход выполнения указанного этапа промывки, нижний индикатор выполнения «Общий прогресс» показывает ход промывки целиком (см. рисунок 2.5.3.1).
Для того, чтобы попасть в меню журнала промывок необходимо последовательно нажать на вкладку манипулятора и иконку журнала промывок . После этого отобразиться интерфейс, представленный на рисунке 2.5.2.1.
Доступны 4 варианта промывок, пиктограммы которых представлены в таблице 2.5.2.1.
У каждой промывки есть свои параметры, которые характеризуются:
• указывает на то, что текущую промывку требуется выполнять в соответствии со встроенными настройками;
• указывает время последней промывки;
• содержит кнопки, который включают соответствующие насосы для подачи растворов в систему.
2.5.3 Ход промывки
Верхний индикатор выполнения «Прогресс этапа» показывает ход выполнения указанного этапа промывки, нижний индикатор выполнения «Общий прогресс» показывает ход промывки целиком (см. рисунок 2.5.3.1).
Рисунок 2.5.7.1. Журнал сигнализаций
Каждая промывка имеет различные этапы, каждый из которых имеет свою пиктограмму. Описание всех пиктограмм представлено в Приложении.
2.5.4 Отбор проб молока
Для перехода во вкладку «Отбор проб молока» необходимо нажать на иконку . На рисунке 2.5.4.1 представлен интерфейс вкладки отбора проб молока.
2.5.4 Отбор проб молока
Для перехода во вкладку «Отбор проб молока» необходимо нажать на иконку . На рисунке 2.5.4.1 представлен интерфейс вкладки отбора проб молока.
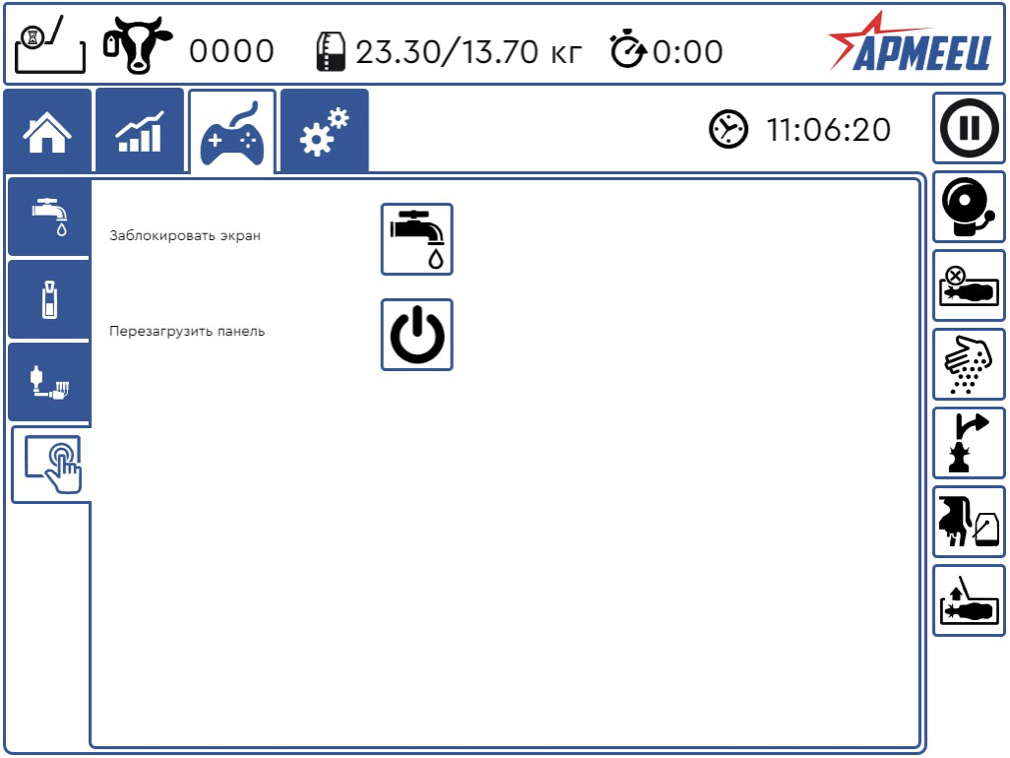
На рисунке показана ситуация, когда отбор проб молока остановлена (статус отбора проб ). Также статус отбора проб молока можно перевести на паузу или в рабочее состояние .
2.5.5 Журнал доения
Для перехода во вкладку «Журнал доения» необходимо нажать последовательно на иконку журнала событий и иконку журнала доения , после чего отобразится интерфейс, показанный на рисунке 2.5.5.1.
2.5.5 Журнал доения
Для перехода во вкладку «Журнал доения» необходимо нажать последовательно на иконку журнала событий и иконку журнала доения , после чего отобразится интерфейс, показанный на рисунке 2.5.5.1.
На экране представляется пользователю следующая информация: время доения, номер корова, плановый/фактический надой, ЧВД, направление молока и результат доения.
2.5.6 Журнал промывок
Для перехода во вкладку «Журнал промывок» необходимо нажать последовательно на иконку журнала событий и иконку журнала промывок , после чего отобразится интерфейс, показанный на рисунке 2.5.6.1.
На экране представляется пользователю следующая информация: время промывки, тип очистки, тип промывки (кислотная и щелочная), продолжительность промывки и результат промывки.
2.5.6 Журнал промывок
Для перехода во вкладку «Журнал промывок» необходимо нажать последовательно на иконку журнала событий и иконку журнала промывок , после чего отобразится интерфейс, показанный на рисунке 2.5.6.1.
На экране представляется пользователю следующая информация: время промывки, тип очистки, тип промывки (кислотная и щелочная), продолжительность промывки и результат промывки.
2.5.7 Журнал сигнализаций
Для перехода во вкладку «Журнал ошибок» необходимо нажать последовательно на иконку журнала событий и иконку журнала промывок , после чего отобразится интерфейс, показанный на рисунке 2.5.7.1.
На экране представляется пользователю следующая информация: время ошибки, тип ошибки (информация/предупреждение/фатальная ошибка), описание ошибки.
2.5.8 Настройка сенсорного экрана
При нажатии кнопки «Заблокировать экран» сенсорная панель будет заблокирована на 20 секунд (см. рисунок 2.5.7.2). При нажатии кнопки «Перезагрузить панель» произойдет перезагрузка панели.
Для перехода во вкладку «Журнал ошибок» необходимо нажать последовательно на иконку журнала событий и иконку журнала промывок , после чего отобразится интерфейс, показанный на рисунке 2.5.7.1.
На экране представляется пользователю следующая информация: время ошибки, тип ошибки (информация/предупреждение/фатальная ошибка), описание ошибки.
2.5.8 Настройка сенсорного экрана
При нажатии кнопки «Заблокировать экран» сенсорная панель будет заблокирована на 20 секунд (см. рисунок 2.5.7.2). При нажатии кнопки «Перезагрузить панель» произойдет перезагрузка панели.
Рисунок 2.5.7.2. Настройки сенсорного экрана
Технологии
Для интерфейса управления доильным роботом
- · JavaScript: Язык программирования для написания логики приложения.
- · React: Библиотека для построения динамичных пользовательских интерфейсов.
- · Electron: Фреймворк, позволяющий создавать нативные приложения для различных платформ на основе веб-технологий.
- · Node.js: Платформа для работы с I/O операциями, используемая в Electron для интеграции с операционной системой.
- · HTML и SCSS: Инструменты для разметки и стилизации интерфейса.
